- What is Malware?
- Signs Your Phone Has a Virus or Malware
- How to Remove Malware on iPhones
- How to Remove Malware on Android Phones
- How to Protect Your Phone From Malware
- Computer Viruses vs. Phone Viruses
- Frequently Asked Questions
If you have an iPhone, you've probably heard it said that they can't get viruses. While this may be mostly true, on rare occasions, it can happen. On the other hand, Androids are more at risk since Google allows Android users more freedom than iOS users with the ability to download apps outside of its official app store.
Because of this, it's essential to know how to remove malware on your phone if it should become infected.
What is Malware?
So, what is malware? Malware is "malicious software" designed to infect any programmable device, service, or network to extract sensitive data from its victim. This can include gaining access to a person's financial information, healthcare records, personal passwords and emails, login credentials, and other things that can be leveraged for financial gain.
Typical malware types include trojan viruses, worms, adware, spyware, and ransomware. The most common ways to get malware on your phone are from:
- Downloading malicious apps
- Downloading infected files (e.g., from an email or text message)
- Visiting a scam website
Be Careful Which Apps You Download
To avoid downloading unsafe apps, use these tips to minimize the risk of installing malware:
- Only download from trusted sources (e.g., Google Play Store, Apple App Store)
- Read app reviews and verify reviews are from real users.
- Check app permissions; it should include only what is needed to run the app
- Keep your operating system up-to-date
Signs Your Phone Has a Virus or Malware
If you notice any of these signs, your phone may be infected with malware:
- Strange or unauthorized charges on your phone (premium texts or phone calls)
- Ads popping up on your phone (adware)
- Your phone contacts receiving strange messages from you (can infect their phones also)
- Slower phone than usual (a sign of things running in the background)
- New applications being installed on your phone without your authorization
- Using more data than makes sense
- Battery draining quickly
- Your phone gets very hot for no reason
- Apps keep crashing
PC Malware Attacks
If you think your PC may have been infected with malware, check out our guide to removing viruses from your computer.
How to Remove Malware on iPhones
If you notice signs of a virus on your iPhone, it's likely malware since iPhone viruses don't exist. If you're unsure of how to remove malware on your iPhone, there are a few ways to do so, including:
- Restart your iPhone
- Restore your iPhone data
- Manually remove the malware from your iPhone
- Reset your iPhone's factory settings
Restart Your Phone
The first step is to restart your iPhone. This will typically remove the malware and keep it from affecting other apps and programs on your phone.
If you're using an iPhone with a Home button:
- Hold down the Power button (right side of the phone) until the screen changes
- Wait until the "Slide to power off" slider after about 5 seconds
- Slide the slider so that the phone powers down
- The screen will turn black
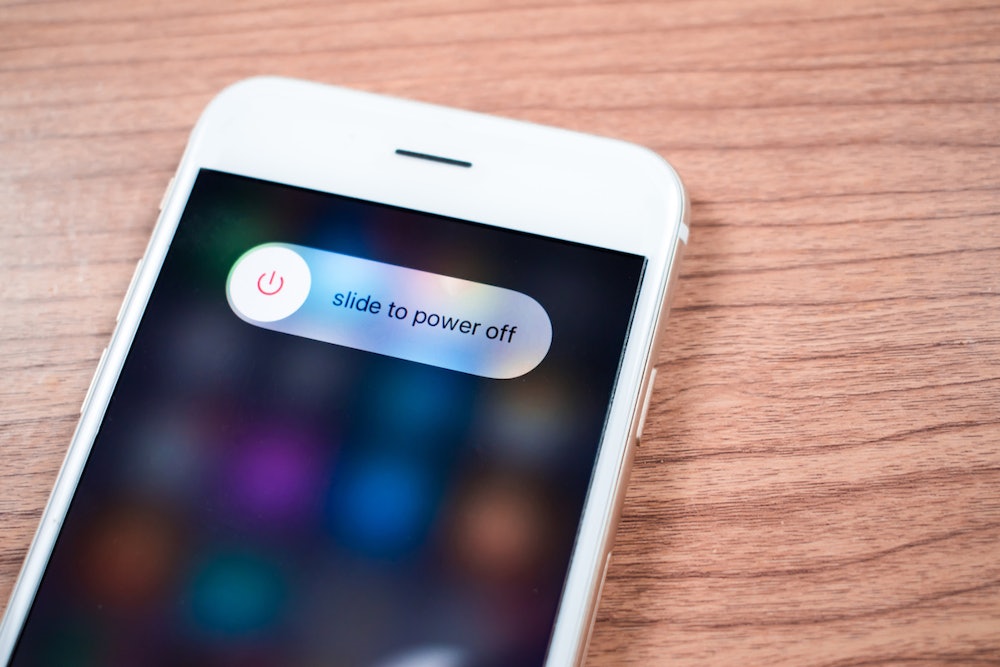
Slide the Power Off slider to turn off your iPhone.
If you're using an iPhone without a Home button:
- Hold the Power and Volume buttons down at the same time
- Wait until the "Slide to power off" appears after about 5 seconds
- Slide the slider so the phone powers down
- The screen will turn black
Hold down the power button again until the Apple logo appears to restart the phone. After this, let go of the power button and enter your passcode when prompted. Note: touch ID/face ID won't work until you've logged in once with your passcode after powering down your phone.
Restore a Previous Backup
Next, because some malware is more sophisticated, it can take a few extra steps to secure your device. If you've previously saved a backup of your iPhone to Apple's iCloud, you can restore it to remove malware.
This will only work if your last backup was made before the malware infected your iPhone.
- Go to Settings > General
- Scroll down and tap "Transfer or Reset iPhone"
- Tap "Erase All Content and Settings"
- Enter your passcode when prompted
- Tap "Erase Now"
- Tap "Restore from iCloud" and sign in to your iCloud account, then select the backup to use
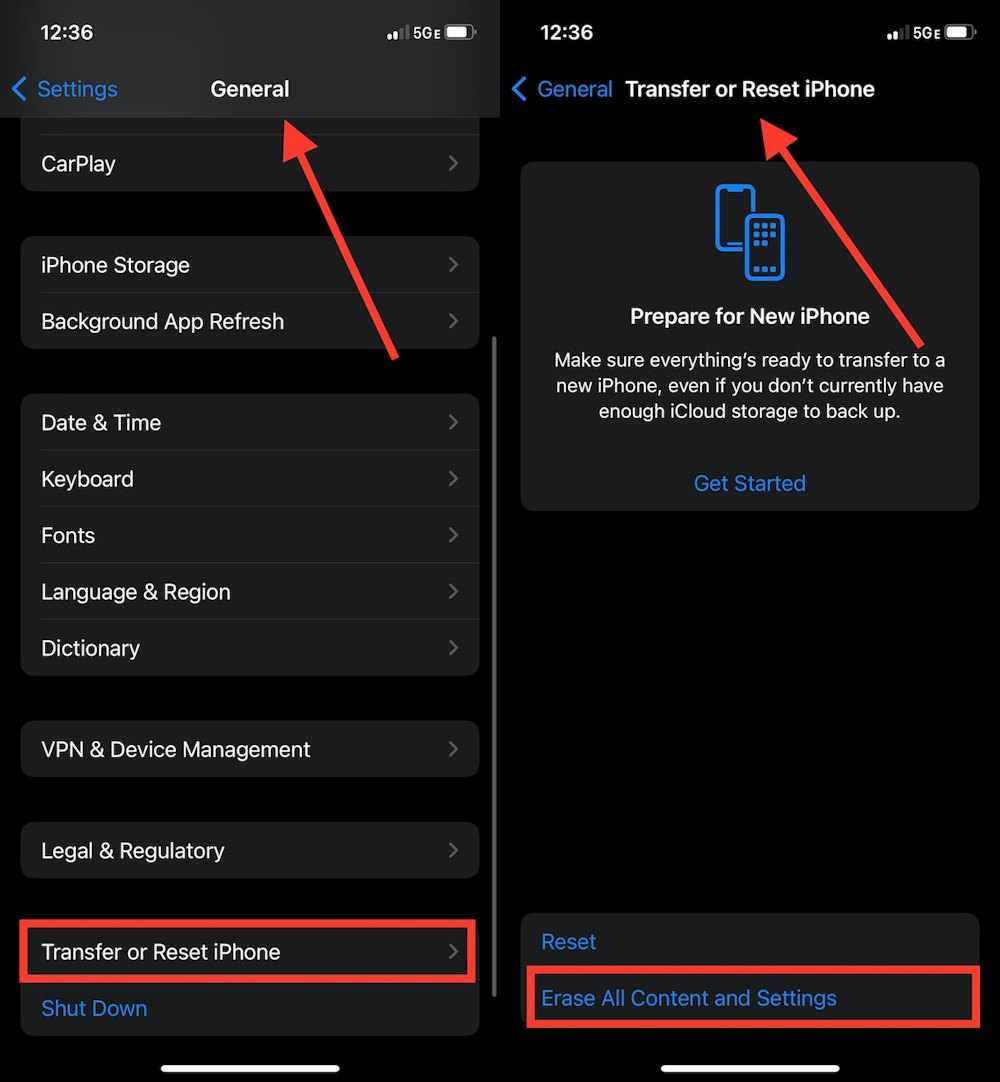
Erasing all content and settings can restore a previous version of your phone if you've previously backed it up.
How to Remove Malware Manually
If you don't have a backup of your phone, you can manually remove malicious apps by following these steps:
- Ensure you have the latest iOS version installed
- Go to Settings > General > Software Update
- If there's an update available, download and install it
- Once you have the latest iOS version, restart your iPhone
- Clear your browser history
- Go to Settings > [Choose your browser] > Clear History and Website Data
- Tap Clear History and Data (toward the end of the page)
- Go through your apps list and remove any apps you don't need or don't remember downloading
- Long-press on the app you want to remove
- Tap Remove App
- To fully delete it from your phone, tap Delete App on the next screen
- Check to see if you're still seeing signs of malware
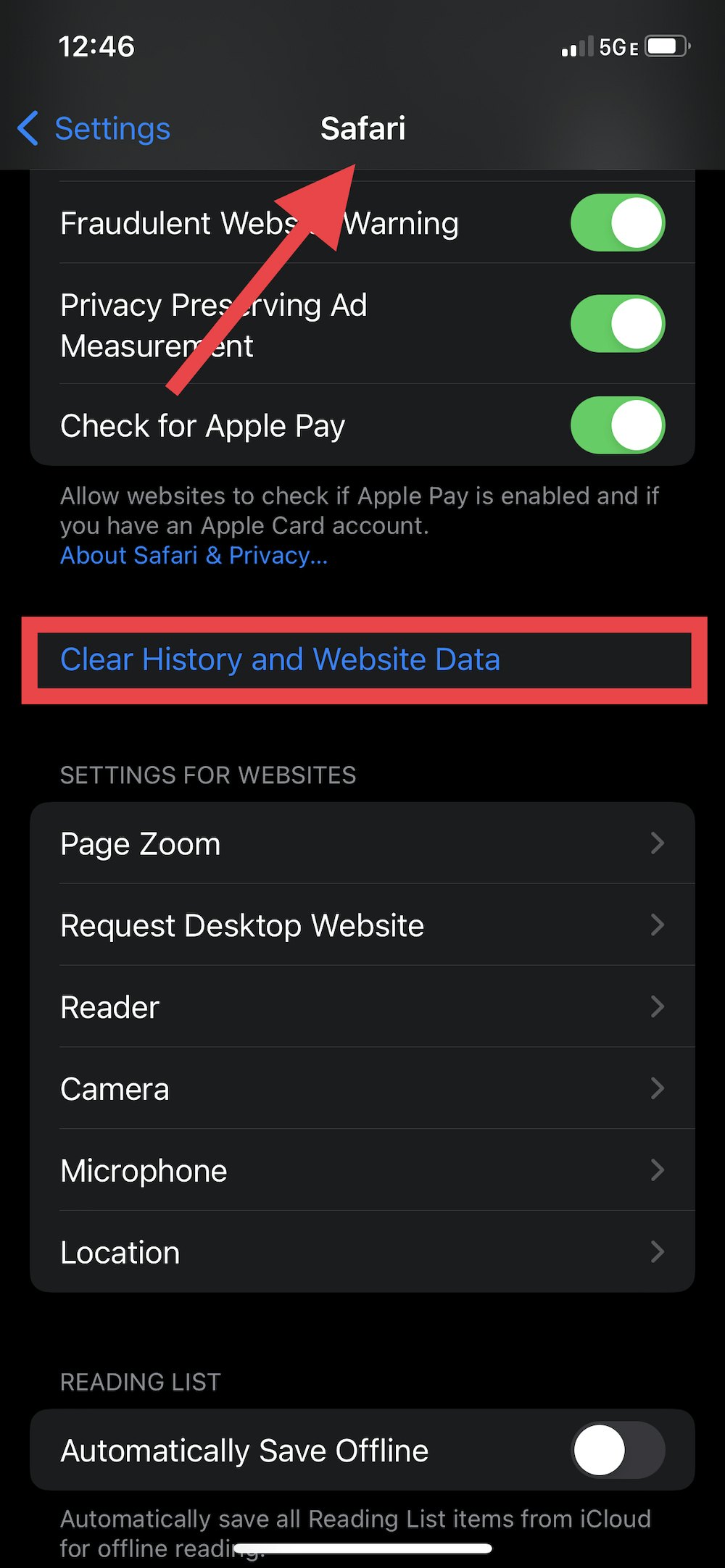
Reset Your iPhone to Factory Settings
Only choose this option if the above steps couldn't remove the malware, and you don't mind everything being erased from your iPhone. Doing a factory reset means your iPhone will start your phone off with a clean slate, as if it were brand new, out of the box.
Follow these steps:
- Go to Settings > General > Reset
- Tap "Erase All Content and Settings"
- Enter your passcode when prompted
- Tap "Erase Now"
This process may take a few minutes, especially if you have a lot of data on your phone. Once it's done, everything will be removed from your phone, including malicious apps.
How to Remove Malware on Android Phones
There are a few things you can do if you're unsure how to remove malware or viruses from your Android device. Here's how:
- Clear your cache and restart your phone
- Restore a previous backup of your data
- Run a virus scan and remove any malicious apps
- Reset factory settings
If you're unsure whether your Android phone is infected with a virus or malware, you can scan your device first. Then, if there are any malicious apps or viruses, you can remove them.
You have a couple of different options, including:
- Using antivirus software
- Running a security check via Google Play Protect
Restart Your Phone
- Go to Settings > Apps & Notifications > [Internet Browser]
- Follow the steps in the Storage & Cache menu to clear
- Press and hold the Power
- Choose to restart in Safe Mode
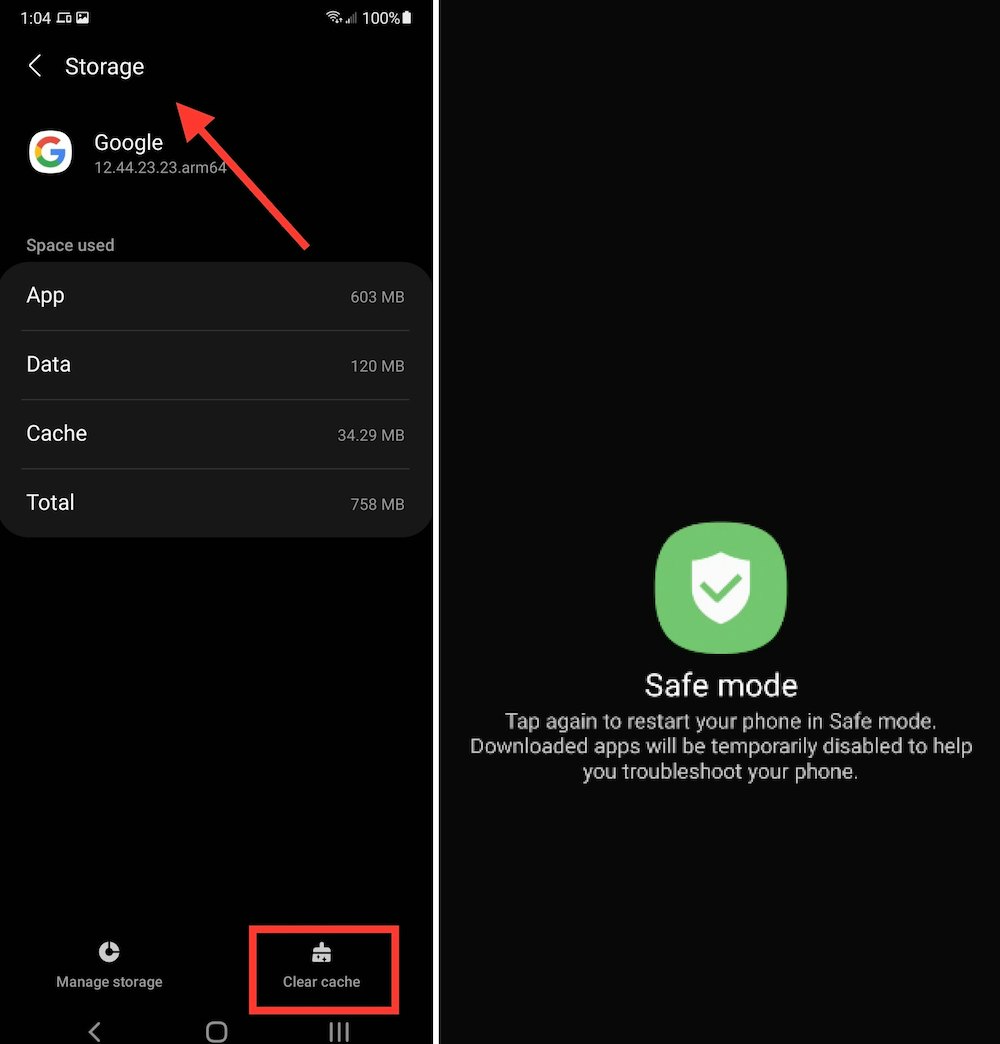
Left: Be sure to clear your cache post malware attack; Right: You should see this option when restarting in safe mode.
Restore a Previous Back Up
If you've previously saved a backup of your Android before your phone's infection, you can restore it to remove malware. If you backed up your phone on Google Drive, follow the below steps.
Perform a Third-Party Antivirus Scan
To run an antivirus scan on your Android phone, you'll need to download an antivirus app. Some of the most popular choices for phones include:
- Norton
- Bitdefender
- AVG
You may need to create an account before you can run the scan. Then you'll need to do the following:
- Open the antivirus app and press the Scan
- It may ask for permissions to your contacts, location, phone, SMS, camera and storage, or any other areas that may be compromised. This is normal.
- Wait for the scan to be completed
- If the app detects a virus or malware on your phone, it'll alert you then give you an option to remove them by tapping "Resolve"
- Uninstall the malicious app immediately if the app doesn't automatically do it
Run a Google Play Protect Security Check
Google Play Protect can scan your apps and warn you about any harmful or malicious ones. Follow these steps to do a security check on your apps:
If malware is discovered, Play Protect will provide an option to remove it from your device. Once done, be sure to set up automatic scanning so that you'll be notified anytime malware infects your phone.
To do this, tap the three dots located in the top-right corner of the Play Protect window. Make sure both sliders are set to green.
Reset Factory Settings
If you're dealing with a particularly resilient form of malware, you may need to reset your phone to its original factory settings. However, this cannot be undone, so this should only be a last resort.
- Tap Apps
- Tap Settings
- Tap Backup and reset
- Tap Factory data reset
- Tap Reset Device
- Tap Erase Everything
How to Protect Your Phone From Malware
David Putnam, Head of Identity and Insurance Products at NortonLifeLock, says everyone should follow some simple safety precautions with their devices. "Don't ignore software updates," he warns, "these updates often include important protections against the latest viruses."
"If you continue to ignore them, you could be leaving your smartphone's operating system and programs vulnerable to attack."
Additionally, Putnam suggests using caution when downloading apps. "These games and productivity tools could come embedded with dangerous viruses," he says. "Only buy games from legitimate sources."
Putnam also warns against using public WiFi, stating that if you must use it, use a virtual private network (VPN). "Surfing the web or transacting on an unsecured, public WiFi network means you could be exposing your private information and browsing habits," he says.
"That's why a virtual private network should be a must for anyone concerned about their online security and privacy."
"The encryption and anonymity that a VPN provides help protect your online activities—sending emails, shopping online, or paying bills."
Tips to Follow to Protect Your Phone from Identity Thieves
- Only download apps from the Google Play Store or the Apple App Store
- Keep your operating system up to date
- Don't click on links or hyperlinks if you are unsure of their source
- Don't root or jailbreak your phone
- Keep your Smart Manager enabled on Androids
- Back up your phone data regularly
- Be cautious of public WiFi
- Try not to make important or sensitive transactions on public networks since they are not secure
- Consider using a VPN to encrypt your data
Computer Viruses vs. Phone Viruses
For decades, PC-based malware has targeted the masses due to browser-based vulnerabilities. With this knowledge, most developers began creating mobile operating systems with enhanced security measures from the start to combat virus infections on phones.
While many of the processes to prevent and remove malware from mobile devices can be similar to PCs, if you feel your computer has been infected with a virus, there are additional steps you must take to protect your identity. Read more here on what steps to take after a computer malware attack.


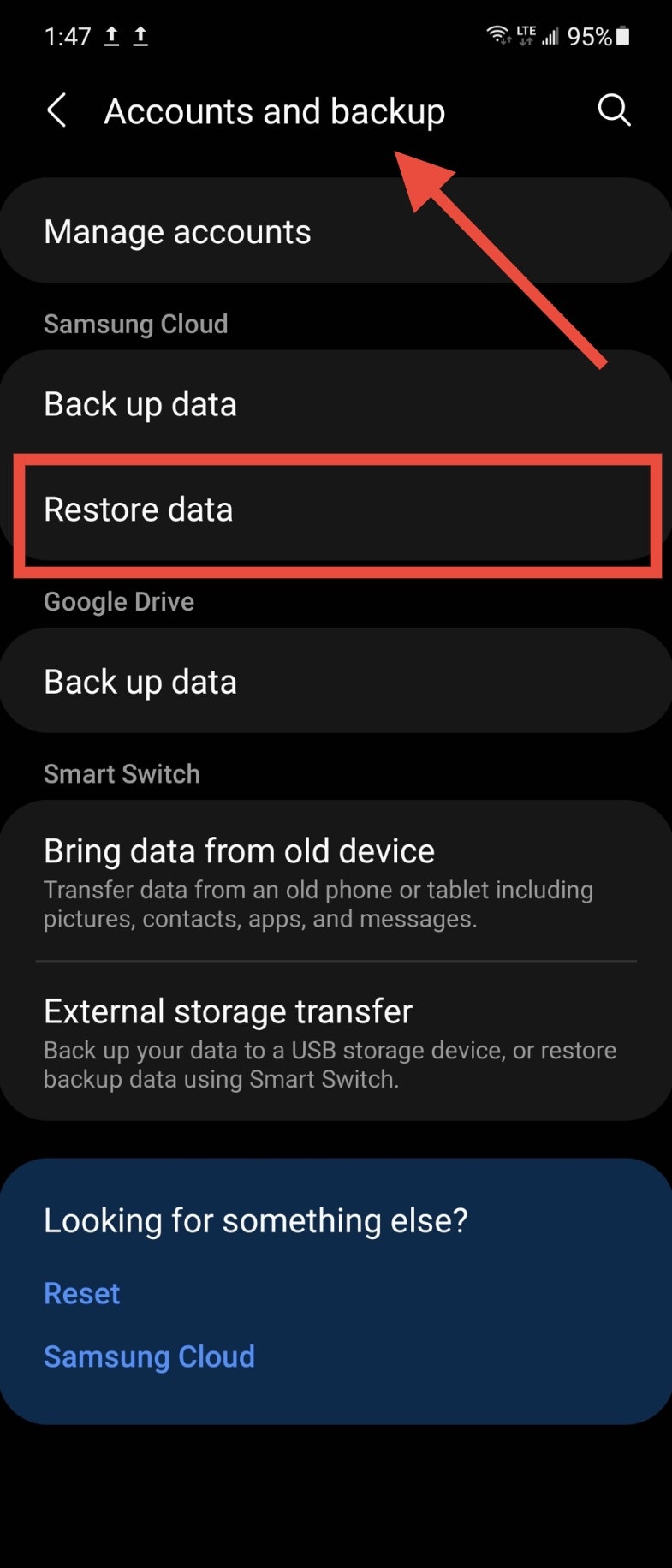
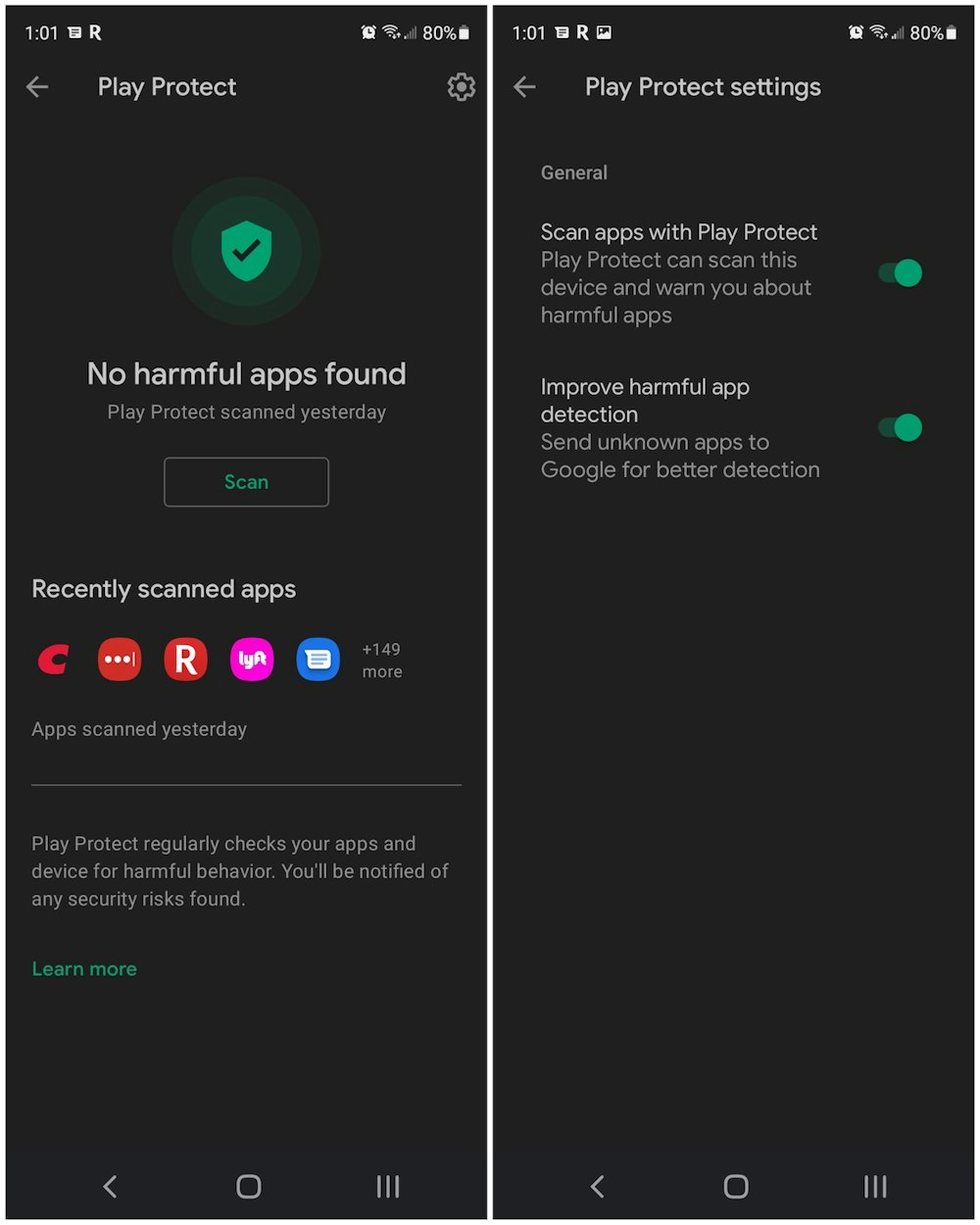
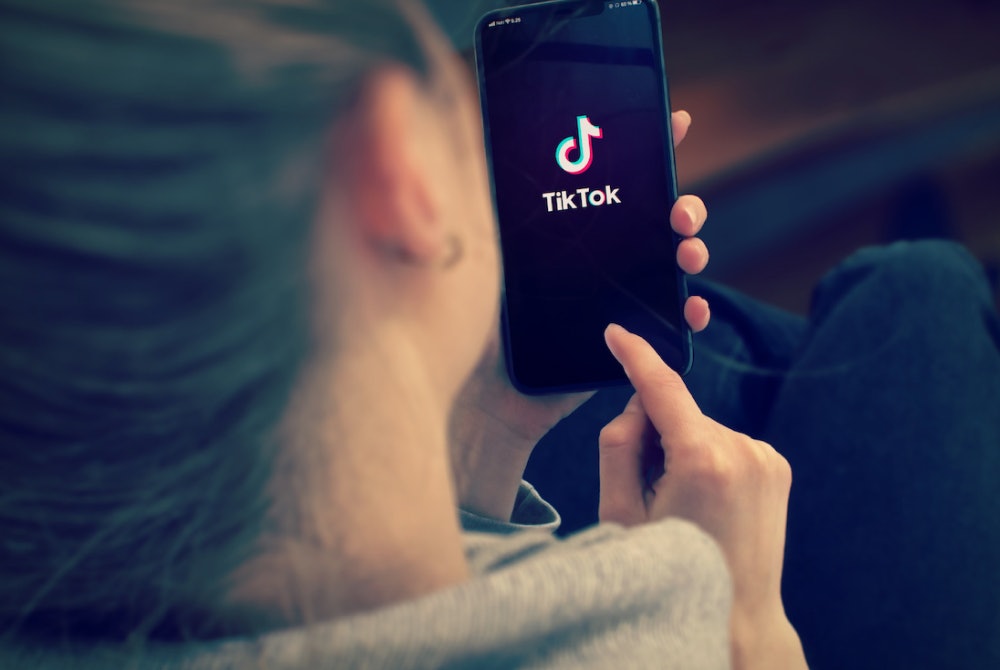

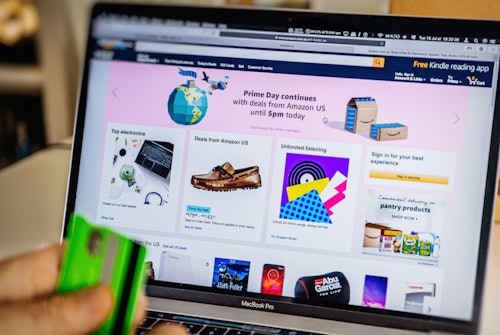
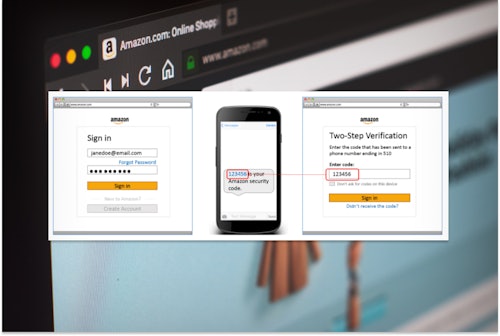





Comments