- Reverse image search on iPhone with Google Chrome App
- Reverse Image Search on iPhone Using Safari
- Reverse Image Search on iPhone Using Google Lens
- Why Do a Reverse Image Search?
Ever wondered if other people are using your photos or images online? Or if that person you matched with on Hinge is who they say they are? Here's where a reverse image search comes in handy, and you can do it easily from your iPhone.
Reverse Image Searches Can Find Similar Images
Free Reverse Image Search can find similar images taken from a different angle or even in a different color.
Reverse image search on iPhone with Google Chrome App
You can use the Google Chrome app on your iPhone to perform a reverse image search and view the result.
- Open the Google Chrome app on your iPhone and go to: https://images.google.com/
- Tap the camera logo in the Google search bar—this will enable your camera lens.
- You can upload an image from your iPhone's camera roll or take a photo directly from the app.
- Once you have uploaded or taken the picture, Google will search for similar images and display the results.
- You can tap any result to view more information about the image or its source.
Reverse Image Search on iPhone Using Safari
Safari's default search engine now allows users to perform reverse image searches on an iPhone.
- Open the Safari browser and go to: https://images.google.com/
- Search for the image using keywords or an image URL.
- Tap on the image you want to search for.
- Press the Google Lens icon in the top right corner of your computer's screen.
- Click the crop tool on the detail in the image you want to search for.
- Once you have uploaded or taken the photo, Google will search for similar images and display
- the results.
Reverse Image Search on iPhone Using Google Lens
Reverse image scanning is also possible with Google's third-party application, Google Lens. This is an official Google app.
To get reverse image search results on your iPhone using Google Lens, follow these steps:
- Download the Google Lens app from the iPhone App Store and open it on your iPhone.
- Tap on the "Google Lens" icon in the bottom right corner of the screen.
- Point your iPhone's camera at the image you want to search. Google Lens will automatically scan the photo and identify any objects or text in the picture.
- Tap on the search bar at the bottom of the screen to display the text that Google Lens has recognized. You can modify the text or add more keywords to refine your search.
- Tap on the "Search" button to initiate the reverse image search. Google will display similar images and related results that match your uploaded picture.
Try a Reverse Image Search App
If you're unhappy with how Google's reverse image search tool works, try a different app. Look up "reverse image search" in the App Store to find several options.
Why Do a Reverse Image Search?
There are several reasons why you might want to search for an image, including:
- Helping you find the original source of an image.
- Seeing where a photo you took may be used elsewhere online.
- Finding images that have been blurred or otherwise edited from the original.
- Finding visually similar images, which can be helpful in research, design, or other creative projects.
- Finding pictures associated with a particular person, object, or location.


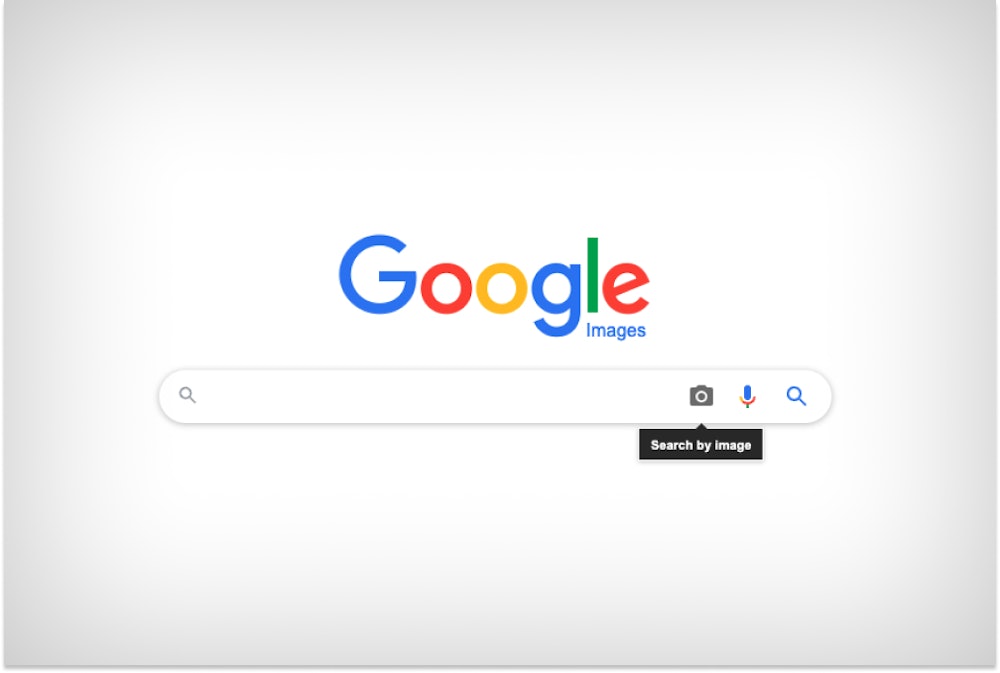


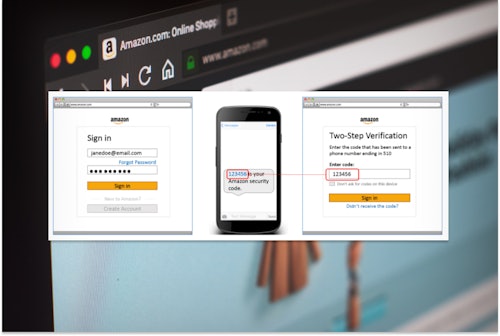





Comments